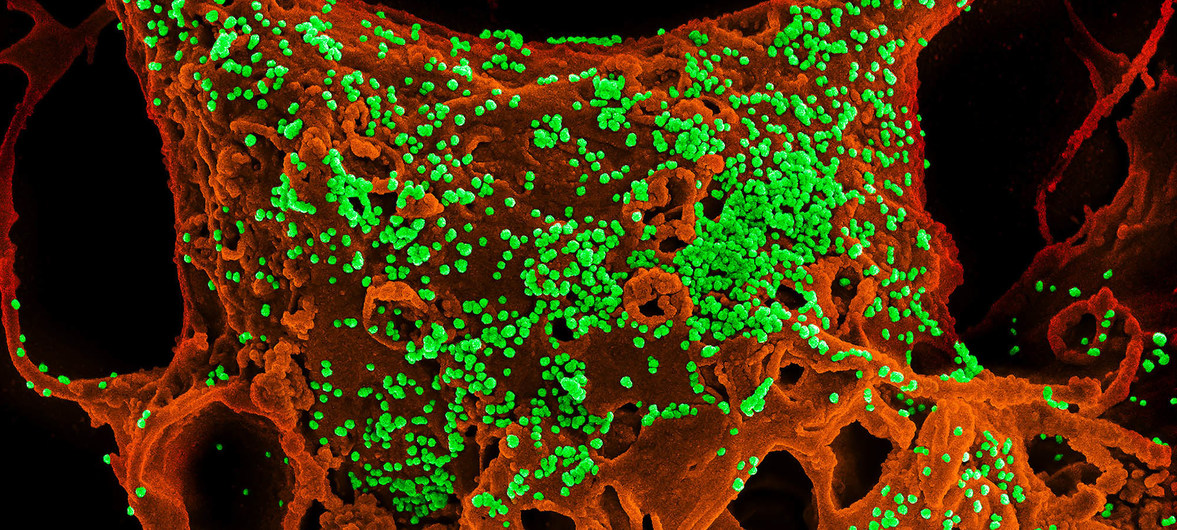ترجمة: عربي بوست
إذا كان جهاز الكمبيوتر الخاص بك ممتلئاً ببرامجَ تتطلَّب مساحة تخزينية هائلة bloatware، أو بطيئاً عند التشغيل، فربما حان وقت استخدام إصدار Windows 10 Fresh Start.
وهذا الإصدار هو النسخة الأفضل والأحدث من الإصدارين Windows 10 Home أو Windows 10 Pro، وفق مجلة Lifewire الأمريكية.
سيؤدي القيام بذلك إلى تحسين عملية بدء تشغيل الجهاز وإيقافه، واستهلاك البطارية، وتجربة التصفُّح، فضلاً عن الحفاظ على عمر البطارية.
قبل البدء في استخدام إصدار Windows 10 Fresh Start
قبل البدء في استخدام نسخة Fresh Start، عليك التأكد من توافر اتصال جيد بالإنترنت، وكذلك توافر مساحة تخزين كافية على جهازك لنجاح عملية التثبيت.
سوف يستهلك تحميل أداة Fresh Start وكذلك تثبيت إصدار «ويندوز 10» 3 غيغابايت على الأقل. وإلى جانب ذلك، تأكَّد من أنَّك أجريت نسخاً احتياطياً لكل محتوى الجهاز الذي ترغب في الاحتفاظ به، كالمُستندات أو الصور الشخصية، على سبيل المثال.
والأهم من ذلك هو أنَّ أداة Fresh Start ستمحو معظم التطبيقات على جهازك، وضمنها التطبيقات المُثبَّتة مُسبقاً والتطبيقات التي لا تأتي مزوَّدة بنظام ويندوز، مثل تطبيقات مايكروسوفت الأخرى كتطبيق Office.
وستفقد كذلك معظم الإعدادات الشخصية الخاصة بك.
ربما تفقد أيضاً التراخيص الرقمية والمحتوى الرقمي المرتبط بتلك التطبيقات، والذي قد يؤثر بدوره في إمكانية استخدامها.
ولهذا السبب، لا توصي مايكروسوفت باستخدام أداة Fresh Start إن كنت ترغب في التأكد من أنَّ جميع تطبيقاتك ستبقى مُثبَّتة كما ينبغي ومُرخصة.
أين تجد أداة Fresh Start في نسخة ويندوز 10؟
إذا كنتَ تملك نسخة من إصدار ويندوز 10، فمن المُحتمل أن تكون أداة Fresh Start موجودة لديك بالفعل.
- افتح تطبيق Windows Defender Security Center. الطريقة الأسهل لتعثر على الأداة هي من خلال كتابة اسمها بشريط البحث في ويندوز 10.
- انقر على خيار أداء الجهاز وسلامته أو (Device Performance & Health).
- اختر معلومات إضافية أو (Additional Info) الموجودة أسفل عنوان Fresh Start.
تنبيه: إذا كانت أداة Fresh Start غير متوافرة على جهازك، فبإمكانك تحميلها من هنا.
كيف تستخدم أداة Fresh Start في نسخة ويندوز 10؟
- إذا كنت تحاول الوصول لأداة Fresh Start عبر برنامج Windows Defender Security Center، فانقر على خيار البدء (Get Started)، ثم اتَّبع التنبيهات التي تظهر على الشاشة.
إذا قمت بتحميل الأداة، فاشرع في استخدامها واقبل شروط الترخيص.
- اختر محتوى الجهاز الذي ترغب في الاحتفاظ به.
إذا كنت ترغب في الإبقاء على ملفاتك الشخصية، فانقر على خيار الاحتفاظ بالملفات الشخصية فقط (Keep Personal Files Only).
وفي حال كنت لا ترغب في الاحتفاظ بأي منها، فانقر على خيار «لا شيء» (Nothing).
- انقر على «ابدأ» (Start).
- عند هذه المرحلة، سيجري تثبيت الأداة بنجاحٍ على نسخة ويندوز 10.
ينبغي أن تحدث بقية الإجراءات تلقائياً، ولكن بإمكانك إلغاء الأمر إذا أردت حتى يُعاد تشغيل جهاز الحاسوب خاصتك.
تنبيه: يُمكن أن تستغرق أداة Fresh Start نحو 20 دقيقة أو أكثر لتنتهي من عملها، حسب جهازك.
- إذا فقدت أياً من برامج تشغيل الجهاز بعد انتهاء أداة Fresh Start من عملها، فبإمكانك الانتقال إلى الإعدادات (Settings)، وانقر خيار التحديث والحماية (Update & Security، ومن ثمَّ اختر تحديث الويندوز (Windows Update)، لتتمكن من تحميل النسخة الأحدث، أو يمكنك تحميل تلك البرامج من الجهات المُصنِّعة لتطبيقات الطرف الثالث (third-party manufacturers).
تنبيه: لن تعمل أداة Fresh Start مع الأشخاص الذين يستخدمون إصدارَي Windows 10 Enterprise المُوجَّهين للمؤسسات والشركات، وWindows 10 Education الخاص بالتعليم.