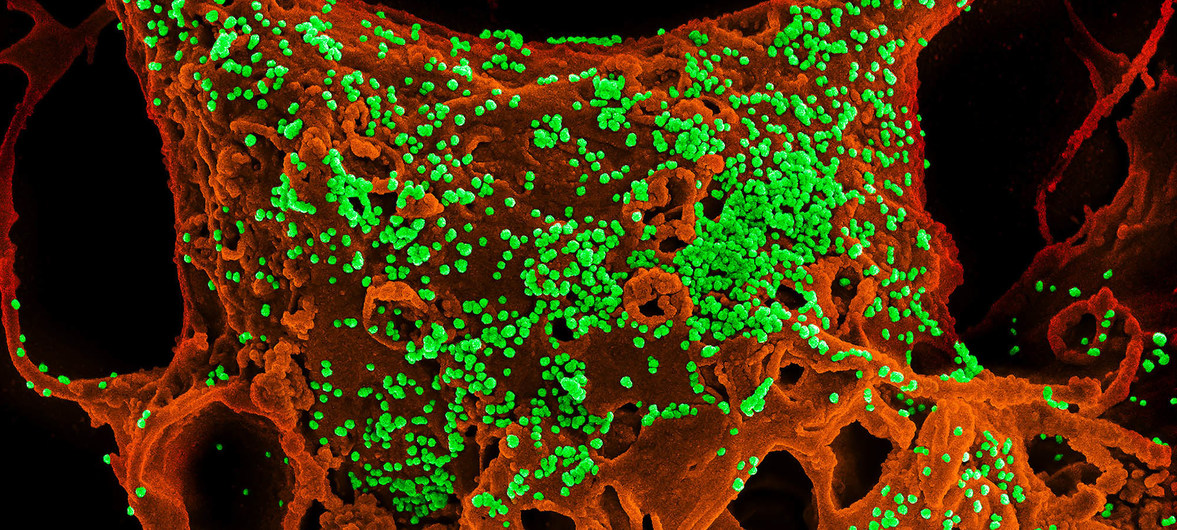عربي بوست
هناك عدد من الطرق يمكنك من خلالها نقل التطبيقات إلى جهازك الجديد سواء احتفظت بنسخة احتياطية لهاتفك القديم بنجاح أو لا. ومع ذلك، يظل من المهم أن تتأكد من نسخ بيانات تطبيقاتك احتياطياً بحيث تتمكن من حفظ مستوى تقدمك في لعبة، أو الوصول لسجل الدردشة، أو بيانات متصفح الهاتف، وغيرها.
ملحوظة: تنطبق هذه التعليمات على نسخ الأندرويد Android Pie 9.0، وOreo 8.0، وNougat 7.0، وستعمل على هاتفك بغض النظر عن شركة تصنيعه؛ سامسونغ، جوجل، هواوي، شاومي، إلخ. تأكد من شحن هاتفك بالكامل، أو إغلاقه، قبل البدء.
استخدام خاصية أندرويد للنسخ الاحتياطي والاستعادة
بحسب موقع Lifewire الأمريكي؛ أسهل طريقة لنقل التطبيقات من إصدار أندرويد إلى إصدار آخر هي عن طريق خاصية النسخ الاحتياطي للبيانات على جهازك القديم واستخدام خاصية الاستعادة على هاتفك الجديد.
تنبيه: لا يمكنك استعادة النسخ الاحتياطي من إصدار أندرويد أحدث إلى جهاز يعمل بإصدار أندرويد أقدم.
أولاً، ستحتاج للتأكد من أن جهازك القديم ينسخ بياناتك احتياطياً. ولفعل بذلك:
- اذهب إلى الإعدادات/Settings.
- انتقل إلى الأسفل وانقر على النظام/System.
- اختر النسخ الاحتياطي/Backup. (قد تضطر إلى الذهاب عبر قسم خيارات متقدمة/Advanced أولاً).
تنبيه: قد تكون إعدادات القائمة مختلفة قليلاً بناء على جهة تصنيع الهاتف وإصدار الأندرويد.
- تحقق أن عمل خاصية النسخ الاحتياطي إلى جوجل درايف/Back up to Google Drive. إذا كان كذلك، فأنت جاهز.
- إذا كان على وضعية الإيقاف، اختر التشغيل وانقر على النسخ الاحتياطي الآن/Back up now.
- عند اكتمال النسخ الاحتياطي، ستكون مستعداً للمضي قدماً.
استعادة بياناتك على الهاتف الجديد
الآن أصبحت مستعداً لاستعادة بياناتك لهاتف أندرويد الجديد. إذا لم تقم بإعداد وتهيئة هاتفك الجديد بعد، ستكون قادراً على استعادة بياناتك، بما في ذلك التطبيقات، خلال هذه العملية.
إرشادات: إذا أعددت وهيأت هاتفك بالفعل ولم تستعد بياناتك، يمكنك إعادة تعيين الهاتف لإعدادات المصنع وبدء عملية الإعداد من جديد.
- اشحن هاتف الأندرويد الجديد وشغله. اتبع التوجيهات على الشاشة حتى تسألك إذا كنت تريد استعادة البيانات من جهاز آخر. يمكنك دائماً اختيار البدء من الصفر عند تشغيل هاتف جديد، ولكن استعادة البيانات من الهاتف القديم تجعل عملية الانتقال أكثر سلاسة
تنبيه: ستختلف هذه العملية قليلاً بناء على جهة تصنيع الهاتف، و خدمة الشبكة الهاتفية، وإصدار نظام التشغيل (الأندرويد).
- اختر الجهاز الذي تريد استعادة البيانات منه وانقر على نسخ بياناتك/Copy Your Data.
- سيوجهك نظام الأندرويد إلى الاتصال بشبكة الإنترنت اللاسلكية (Wi-Fi). تأكد من الاتصال بالشبكة نفسها التي يتصل بها هاتفك القديم.
- بعد ذلك، سترى خيارات الاستعادة. اختر إما النسخ الاحتياطي من هاتف أندرويد/A backup from an Android phone (إذا كان جهاز الأندرويد القديم في متناولك) أو النسخ الاحتياطي من التخزين السحابي/ A backup from the cloud (إذا لم يكن الجهاز القديم متوفراً لديك).
- استخدم حساب تسجيل الدخول نفسه الخاص بهاتفك القديم، لتسجيل الدخول لحساب جوجل الخاص بك على جهازك الجديد.
- سترى الآن قائمة من خيارات النسخ الاحتياطي، من بينها جهاز الأندرويد القديم.
- اختر الجهاز الصحيح (أحدث جهاز على الأغلب) وانقر على الاستعادة/Restore لنقل كل البيانات والإعدادات من جهازك السابق. انقر على التطبيقات/Apps لاختيار التطبيقات التي تريدها على جهازك الجديد.
- أثناء استعادة البيانات في خلفية الجهاز، يمكنك مواصلة عملية إعداد وتهيئة جهازك الجديد.
استخدام تطبيق Smart Switch من سامسونغ
إذا كان لديك جهاز Galaxy S7 أو آخر أحدث من شركة سامسونغ، سيكون تطبيق Smart Switch مثبتاً بشكل افتراضي على جهازك. وللأجهزة القديمة، يمكنك تنزيل التطبيق من متجر تطبيقات جوجل أو متجر تطبيقات سامسونغ. يمكنك استخدام التطبيق لنقل البيانات من هاتف أندرويد يعمل بإصدار أندرويد 6.0 Marshmallow أو أحدث إلى هاتف سامسونغ.
للوصول للتطبيق من جهاز S7 أو أحدث، انقر على الإعدادات/Settings > الحسابات/Account > Smart Switch. ولأي هواتف أخرى، ابحث عنه بين التطبيقات.
هناك ثلاثة طرق يمكن استخدامها مع تطبيق Smart Switch: لاسلكياً، أو باستخدام كابل USB، أو ذاكرة تخزين خارجية (بطاقة SD أو جهاز تخزين USB). وإليكم طريقة نقل التطبيقات باستخدام الطريقة اللاسلكية، والتي تعد طريقة مباشرة تماماً.
استخدام تطبيق SMART SWITCH مع اتصال لاسلكي:
- شَغِّل تطبيق Smart Switch على هاتفك الجديد.
- اختر لاسلكي/Wireless > استلام/Receive > أندرويد.
- افتح تطبيق Smart Switch على هاتفك القديم.
- انقر على لاسلكي/Wireless > إرسال/Send.
- اتبع التعليمات على شاشة جهازك الجديد.
استخدام تطبيق SMART SWITCH من خلال كابل USB:
- صِل هاتفك القديم بطرف كابل USB.
- صِل الكابل بموصل سامسونغ .
- صِل موصل الهاتف USB بهاتف سامسونغ الجديد.
- شَغِّل تطبيق Smart Switch على جهازك القديم.
- اضبط إعداد USB على هاتفك القديم ليكون جهاز وسائط (MTP).
- اتبع التعليمات على الشاشة لنقل التطبيقات.
استخدام تطبيق SMART SWITCH مع بطاقة ذاكرة SD:
وأخيراً، لاستخدام خيار التخزين الخارجي، أدخل بطاقة SD أو صِل الهاتف بجهاز تخزين USB يحتوي على التطبيقات التي تريد استعادتها. واتبع التعليمات على الشاشة.
وتوفر سامسونغ أيضاً تطبيق Smart Switch لأنظمة ويندوز أو ماك. نَزِّل التطبيق وشَغله، ثم صِل هاتفك الجديد بجهاز الكمبيوتر، واتبع التعليمات على الشاشة لنقل التطبيقات وغيرها من البيانات.
النسخ الاحتياطي للألعاب واستعادتها
كم سيكون محبطاً أن تشغل هاتفك الجديد، وتفتح لعبتك المفضلة، لتجد أن كل التقدم الذي أحرزته في اللعبة غير موجود، لتبدأ من جديد.
ولكن لا تخف، معظم الألعاب على متجر التطبيقات يمكن نسخ مدى تقدمك في اللعبة احتياطياً بسهولة لتصحبه معك إلى أي جهاز جديد. الطريقة الأكثر شيوعاً لنسخ الألعاب احتياطياً هي عبر استخدام تطبيق يسمى Google Play Games.
تطبيقات الألعاب المتوافقة مع هذا التطبيق ستظهر بجوارها أيقونة خضراء على قوائم متجر التطبيقات.
افتح التطبيق، وانقر على قائمة النقاط الثلاثة أعلى يمين الشاشة، ثم الإعدادات/Settings، واختر تسجيل الدخول للألعاب تلقائياً إلى وضعية التشغيل.
وبمجرد نقل ألعابك إلى الهاتف الجديد، سجل الدخول لحسابك على Play Games لمزامنة مستوى تقدمك بالألعاب.
إذا لم تكن اللعبة متوافقة مع تطبيق Google Play Games، سيكون عليك نسخها احتياطياً بشكل منفصل. تحقق من إعدادات تطبيق اللعبة لترى إذا كان هناك خيار النسخ الاحتياطي.
النسخ الاحتياطي للتطبيقات من خارج متجر تطبيقات جوجل
بالنسبة للتطبيقات من خارج متجر تطبيقات جوجل، ستريد التحقق مرتين للتأكد من أن تلك التطبيقات جرى نسخها احتياطياً إلى جوجل درايف.
على سبيل المثال، قد تحتاج من تطبيق المراسلات حفظ سجل محادثاتك. معظم التطبيقات الشهيرة يتوفر بها هذا الخيار.
متصفح كروم وغيره من المتصفحات الهاتفية
إذا حفظت كلمات المرور والمواقع المفضلة على متصفح كروم أو غيره من المتصفحات الهاتفية، تأكد من تسجيل الدخول على كل أجهزتك بحيث تتم مزامنة بياناتك بشكل صحيح.
اذهب إلى إعدادات المتصفح وسجل الدخول إذا لم تكن سجلت الدخول بالفعل.